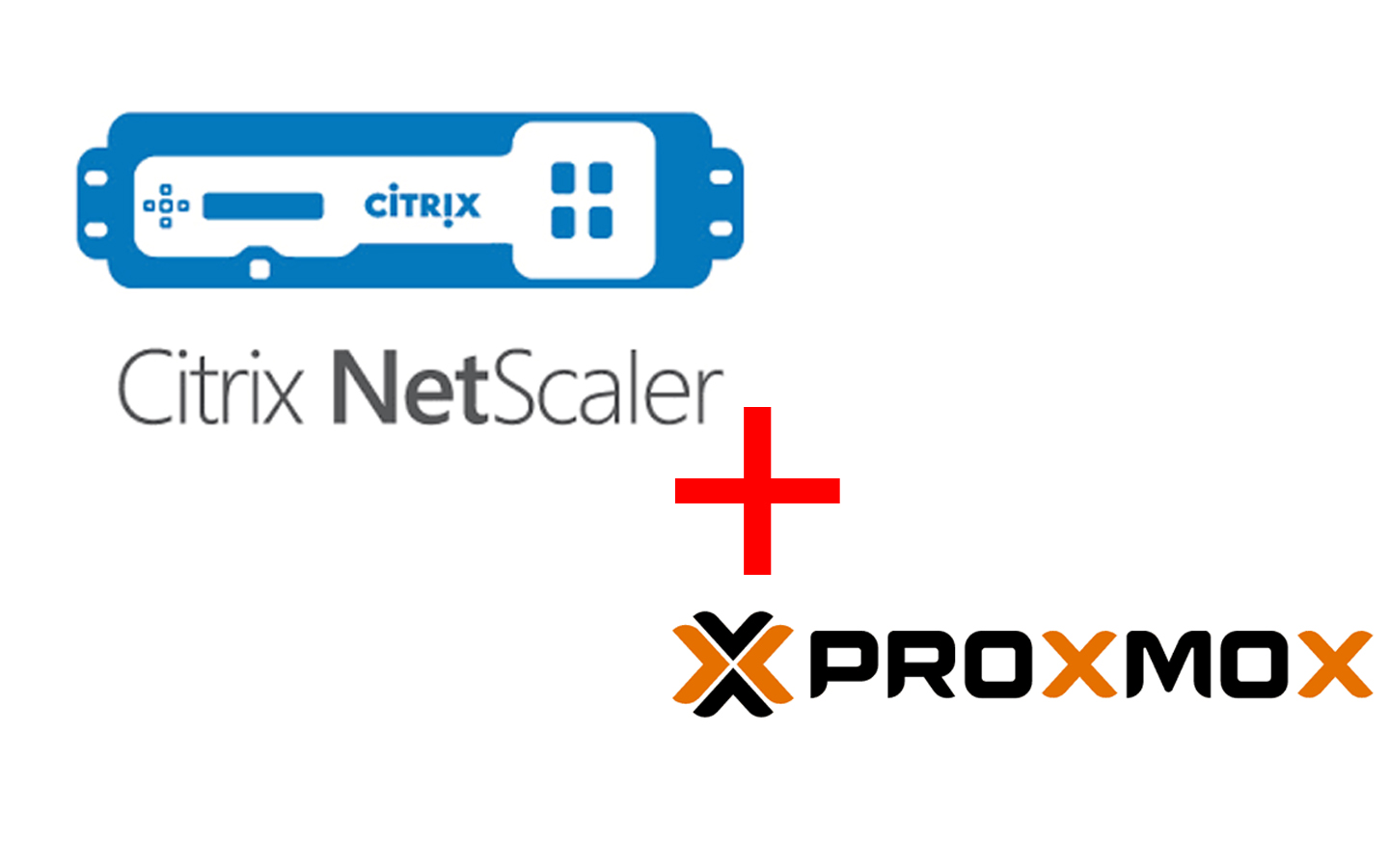In diesem Beitrag möchte ich kurz zusammenfassen, welche Schritte notwendig sind, um die Citrix Netscaler Appliance unter Proxmox VE (bei mir in der Version 8.0.4) zu importieren.
Ladet zunächst die aktuelle Citrix ADC Appliance herunter.
An der Stelle kann direkt das .tgz File lokal entpackt werden, so dass wir an das entsprechende .qcow2 File herankommen.
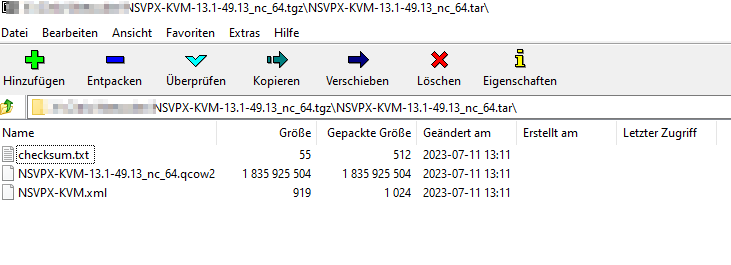
Diese Datei kopieren wir (per SCP) auf unseren Proxmox Host in das Verzeichnis /var/lib/vz/images/
root@pve:/var/lib/vz/images# ls -al
total 1792908
drwxr-xr-x 2 root root 4096 Sep 5 21:30 .
drwxr-xr-x 5 root root 4096 Mar 24 20:26 ..
-rw-r--r-- 1 root root 1835925504 Sep 5 21:30 NSVPX-KVM-13.1-49.13_nc_64.qcow2
Anschließend legen wir auf der Proxmox GUI eine leere VM Hülle für unsere spätere ADC Appliance an.

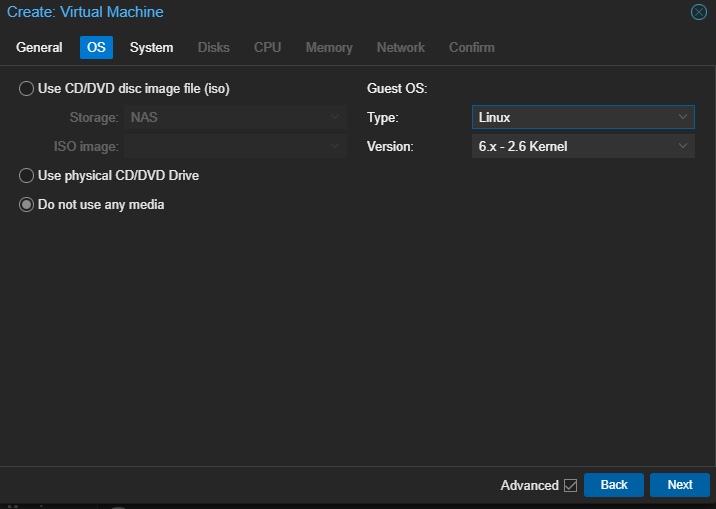
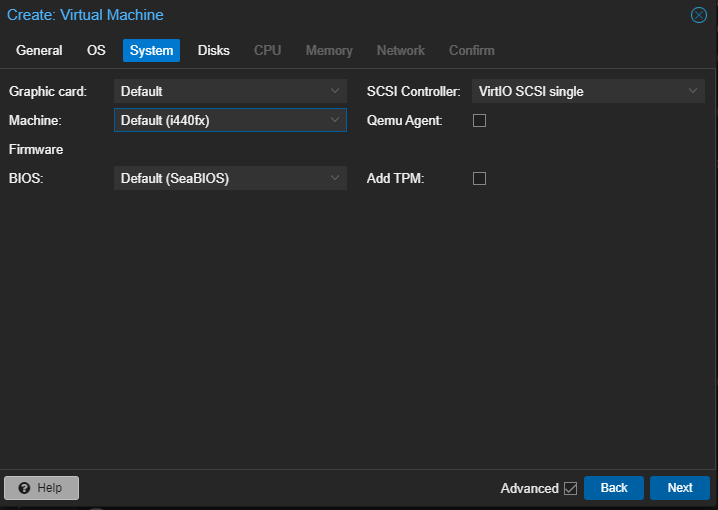
Da wir an der Stelle keine Disk benötigen (diese importieren wir mit dem .qcow2 File) kann diese VM ohne Disk angelegt werden.
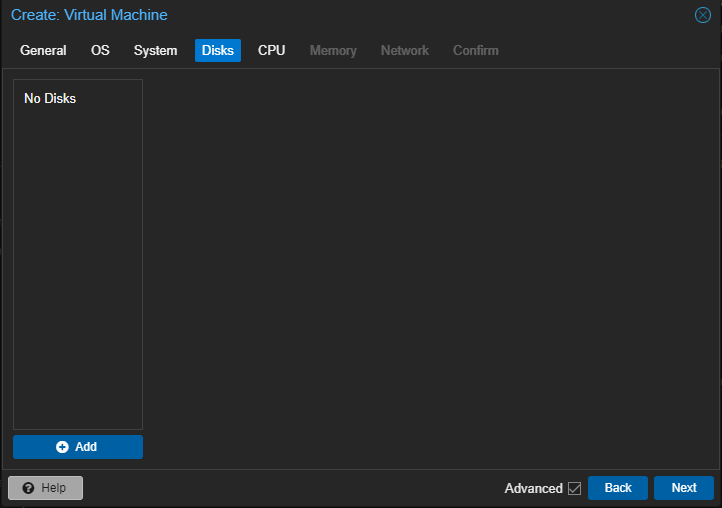
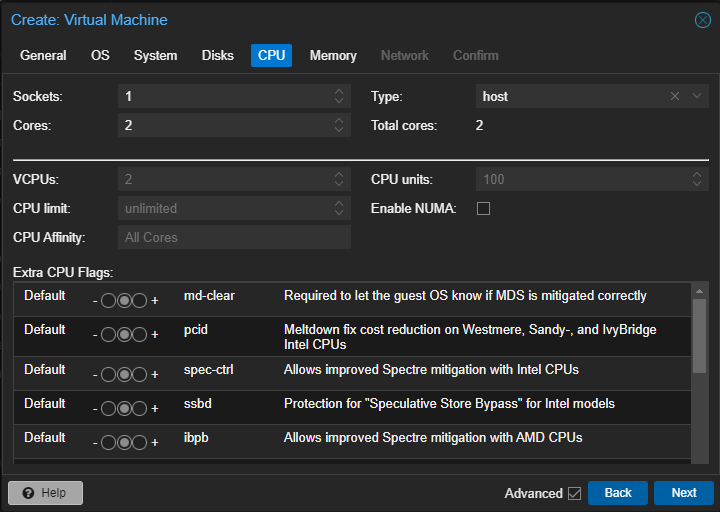
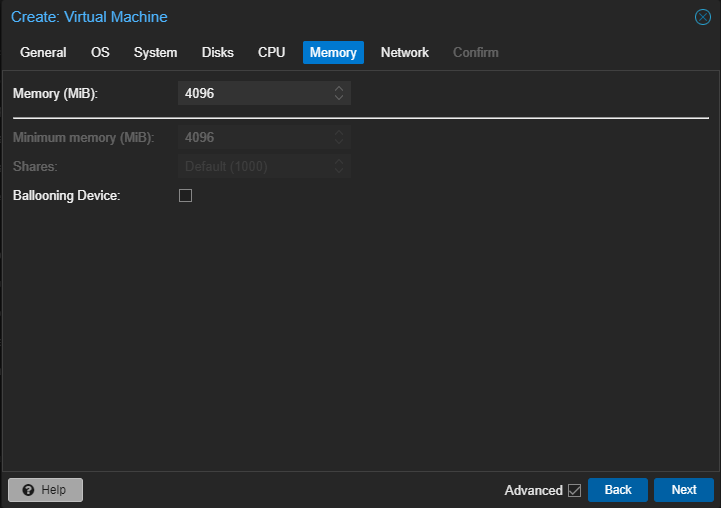
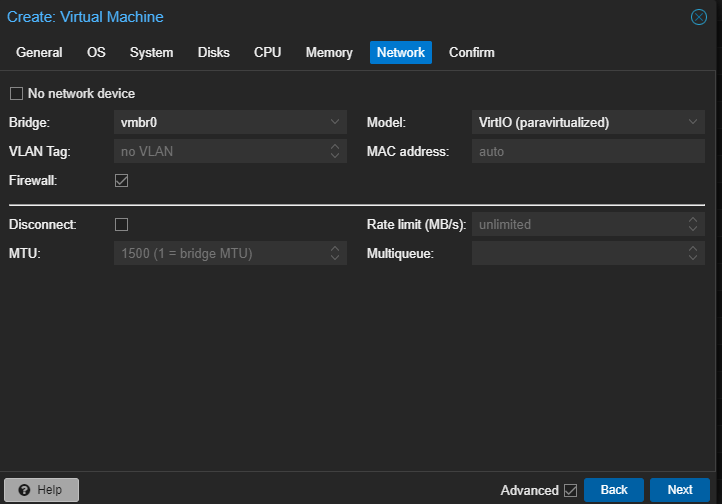
Wir notieren uns die spätere VM-ID (in diesem Fall ist es die 110).

Nun können wir wieder per SSH auf unseren Proxmox Host gehen und mit Hilfe des folgenden Befehles unser Festplattenimage importieren.
qm importdisk 110 NSVPX-KVM-13.1-49.13_nc_64.qcow2 VMStorage --format qcow2
Wechseln wir nun wieder auf die Proxmox Gui sehen wir nun eine neue Disk, welche als „Unused Disk“ beschrieben ist. Diese fügen wir nun über Add hinzu.
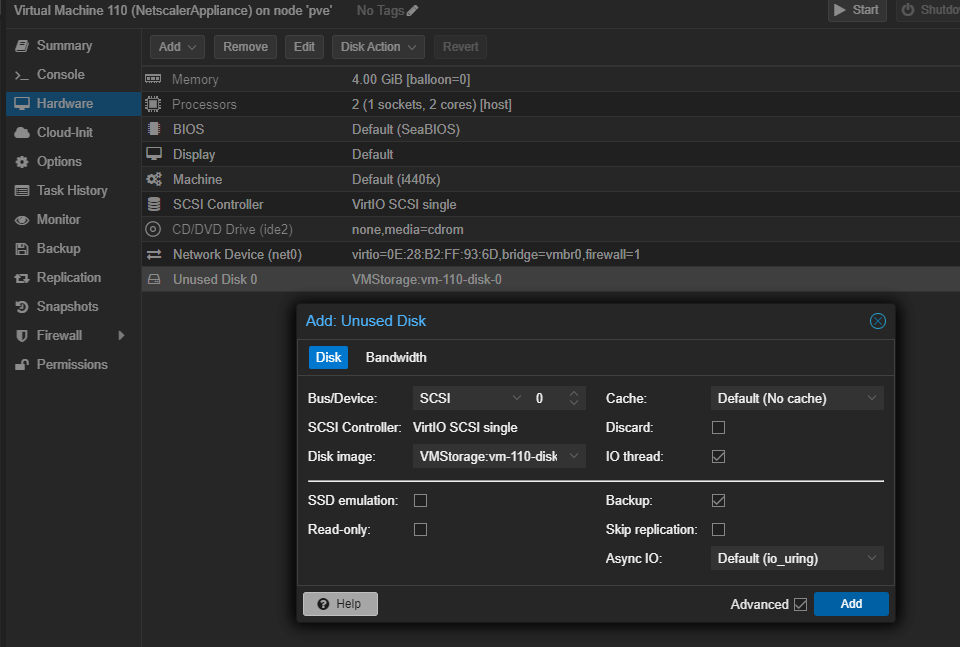
Wichtig: Es wird ebenfalls noch ein Serial Port benötigt für die Appliance. Dieser lässt sich unter Hardware -> Add hinzufügen
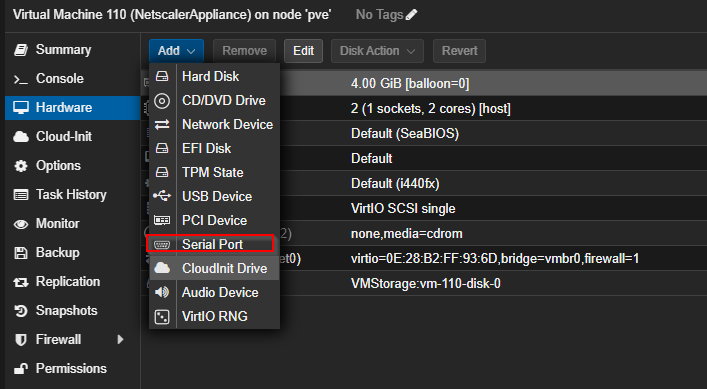
Nun können wir die Netscaler Appliance Booten.
Nach der ersten Anmeldung legen wir die IP-Adresse sowie Subnetzmaske fest.
Starten über die CLI
config ns
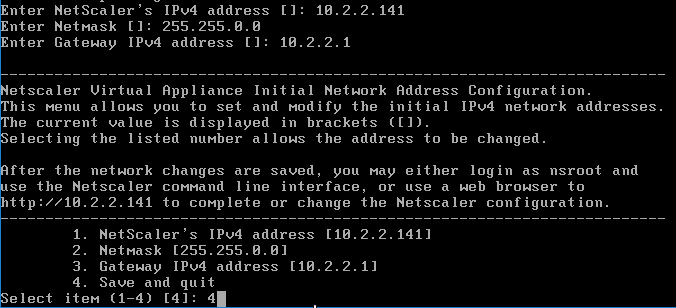
Anschließend fügen wir nur die Default Route hinzu. Wir ersetzen<default_route> durch die entsprechende Route.
add route 0.0.0.0 0.0.0.0 <default_route>
save config
rebootCPU-Reservierung Anpassen
Da die Netscaler Appliance sich die zugewiesenen CPUs normalerweise reserviert zeigt Proxmox dann eine hohe CPU Auslastung an, obwohl das System eigentlich nichts tut. Um dies zu verhindern führen wir noch folgenden Befehl aus:
set ns vpxparam -cpuyield YES
save config