
Heute möchte ich euch vorstellen, wie es möglich ist einen Raspberry Pi in einen ThinClient zu verwandeln.
Die Vorteile liegen dabei auf der Hand:
- Extrem kleines Gerät und somit sehr Platzsparend (vor allem auf dem Schreibtisch)
- Wartungsarm
- Stromsparend
- Kostengünstig (natürlich müssen Ressourcen für den RDP-Host bedacht werden ;-))
Da ich Zuhause noch einen alten Raspberry Pi 3b+ liegen und somit übrig hatte wurde dieser also mal eben mit dem Raspberry Pi OS bestückt. Dabei kann die ganz normale Standard Variante genutzt werden.
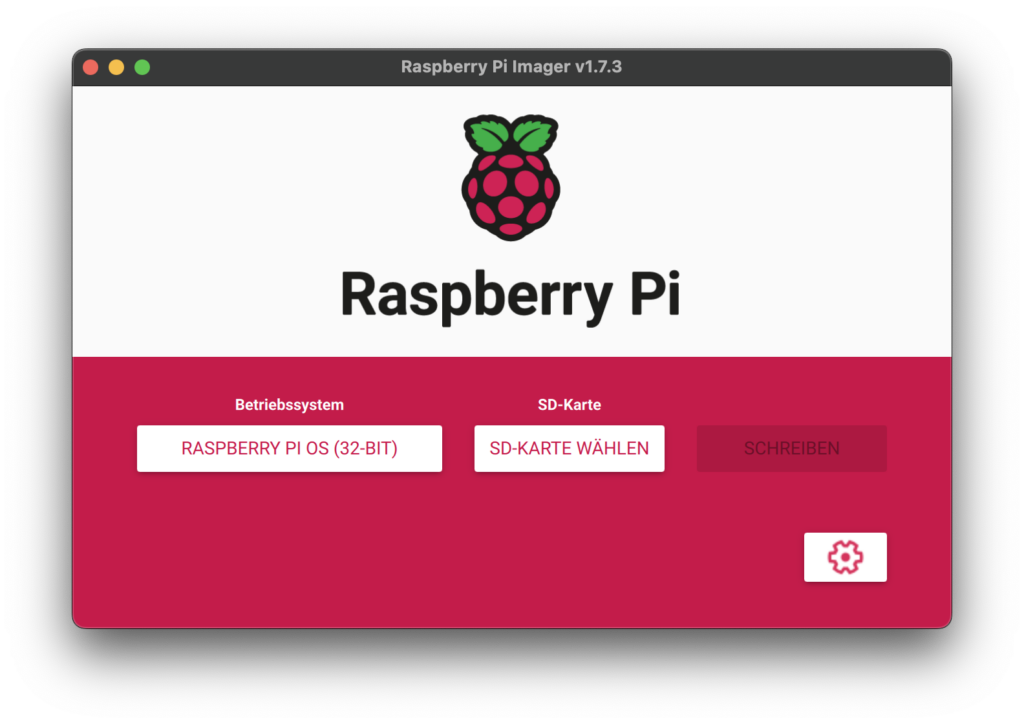
Nachdem die SD-Karte (16GB sind mehr als ausreichend) also bestückt worden ist kann es auch schon los gehen.
Es empfiehlt sich nach dem ersten Start zunächst die Pakete zu aktualisieren.
sudo apt-get update
sudo apt-get upgrade
Anschließend kann dann auch schon freerdp2 installiert werden mit dem Befehl:
sudo apt-get install freerdp2-x11
Nun kann bereits eine RDP Verbindung aufgebaut werden mit dem folgendem Befehl:
xfreerdp /d:Domain /u:Username /v:Hostname
Es empfiehlt sich definitiv sich einmal sämtliche Parameter von xfreerdp anzuschauen um eure RDP Verbindung nach Bedarf anzupassen.
Um nun aber das ganze „ThinClient like“ starten zu lassen kann dafür ein Desktop Shortcut genutzt werden. Dafür erzeugt eine einfache Datei RDP.desktop mit dem folgenden Inhalt:
[Desktop Entry]
Name=RDP
Comment=RDP Starten
Exec=xfreerdp /d:Domain /u:Username /v:Hostname /f
Type=Application
Encoding=UTF-8
Terminal=true
In meinem Beispiel wird also die RDP Verbindung, wie oben bereits beschrieben, im Vollbildschirm ausgeführt. Da ich in meiner Datei kein Passwort mitgebe wird „Terminal=true“ ebenfalls mit angegeben. Es erscheint dann die Passwortabfrage im Terminal.
Ggf. muss der Shortcut noch ausführbar gemacht werden.
chmod +x RDP.desktop
Anschließend ist also zum einfachen Start ein entsprechender Shortcut auf dem Desktop angelegt.
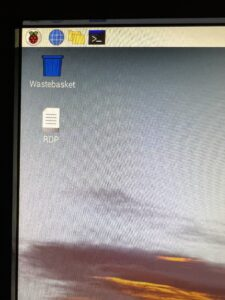
🙂